WordPress’s versatility comes from the number of plugins that are available. Plugins are an integral part of the appeal of WordPress so knowing how to install them is a key step.
We will be exploring what a WordPress plugin is and show you a step-by-step guide on how to install a WordPress plugin.
What is a WordPress Plugin?
WordPress plugins are essential to your WordPress website. They add so many different functions to your website and they allow you to achieve pretty much anything with your website. Want a picture gallery, want to use a capture form, adding an author box, or even adding social share functions, you name it there is a plugin for it. One of the most essential plugins is your SEO plugin. Whether you use the All-in-One SEO or choose Yoast. These are essential to ensuring your WordPress website is SEO friendly and found easily by the Search Engines.
Related Post: How to Update a WordPress Plugin
There are also a few checks you want to do before installing a plugin, which we will discuss before we go through how to install one.
Plugins on WordPress.com Websites
Just a note about if you have a WordPress.com website, whilst these are free websites you will have to have a paid site to install any plugins. WordPress.org sites have much more functionality. Our No.1 Recommended hosting site for WordPress.org sites is SiteRubix, learn more here.
Step-by-Step Guide on How to Install a WordPress Plugin
Before I describe to you the couple of different ways to install a plugin, there are a couple of watch outs before you do…
There are many free plugins out there, and many of them are great. But doing a few checks before installing one will help you avoid installing one that breaks your website.
I highly recommend you backup your website before installing a new plugin.
There are a couple of checks I always do when checking out whether to install the plugin.
- How many downloads the plugin has had
- When was the last time the plugin was updated?
The reason I check these is, if a plugin hasn’t been updated in a while, it means the developer may have given up on the plugin – it hasn’t, been kept up-to-date with any WordPress updates and more importantly hasn’t been updated to keep up with security.
The number will determine how many sites it is installed on, if it is on a lot it is less likely to break a site. If it isn’t that popular, there may be an underlying reason.
Let’s get down to the ways to install a WordPress plugin.
Using the Search Function (From the WordPress Directory)
This is the way you will install free plugins, First you will need to go to your WordPress editor.
From your menu, hover over Plugins and you will see the option for a “Add New”. Select this.
This will take you to the Plugin Directory. If you know the name of the plugin you want to install, type it into the search bar. If you are looking in general, you can search in the same way and see the options that come up. In my example, I am going to install ‘AMP for WP” By searching for this, it has come up where I can see the details around the plugin and see if it has been updated recently and is the right one for me. You will also see the install button. Once you are happy with your selection, choose to install.
Once you have installed it, you need to activate the plugin. There are a couple of ways of doing this. In the image below, you will see the box that said ‘Install’ has now been replaced with ‘Activate’. This is the easier way of activating the plugin.
But there are times that you are wanting to activate it at a later date. (there are times when you notice one of your plugins might be the issue, but not sure which one is causing the issue. So, you spend some time activating each one at a time to identify it). I will show you the other way of activating a plugin too.
If you go to your plugin list, you will see all of the plugins you have installed listed there.
If all of your plugins are activated you will only notice a deactivate option, but if you have a plugin that is not activated you will see the option to ‘activate’ the plugin.
This the other way of activating a plugin.
Uploading a Downloaded Plugin
There are also a number of paid plugins that are available, but typically you will need to buy them at another place than the directory and you will need to ‘upload’ these plugins.
Go back to the ‘Add New’ Plugin page and you will see at the top an ‘Upload Plugin’ button.
Once you click this button it will allow you to select a file from your computer.
The plugin you have downloaded will be a zip file. Select the file and click install now. Once you have installed the plugin, you will need to activate the plugin from your plugin list.
Now that you know how to install a WordPress plugin, let’s just also show you how to uninstall a WordPress plugin.
How to Uninstall a WordPress Plugin
Go to your WordPress Editor and go to your Plugin List. This will show all of your installed plugins.
Under each of your installed plugins you will see several options, please note that you must first deactivate a plugin before being able to uninstall it.
One of the options will be ‘deactivate’
Click deactivate and let your website do the work, shortly it will return you back to your list and now the options for the plugin will change and there will be the option to delete it.
You have now successfully uninstalled your WordPress plugin.
Plugins allow you to get the right look and feel on your website to ensure it gives the readers exactly the what you want them to when they hit your website. Now you know how to install and uninstall WordPress plugins, you can get started on creating the website you want.
There are many different factors to consider with a WordPress website and if you feel like you could benefit from more in-depth tutorials around WordPress and the wider Internet Marketing field, I highly suggest you check out where I learned everything there was to know about both. Read my Wealthy Affiliate Review to see how they could transform your online business, it isn’t just about Affiliate Marketing. I learned so much that helped with Gem’s Wedding Stationary Business too.
If you have any questions about WordPress or WordPress plugins, please write them in the comments below and I promise to get back to you ASAP.
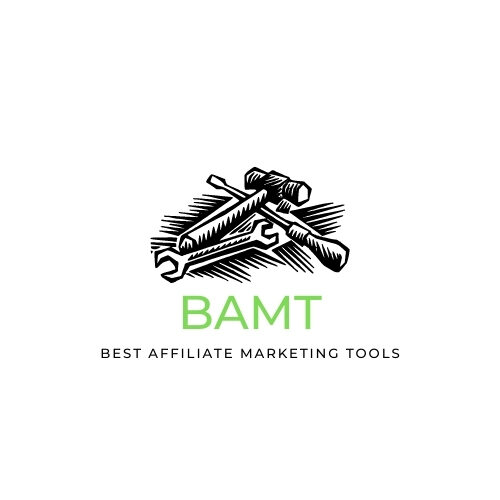
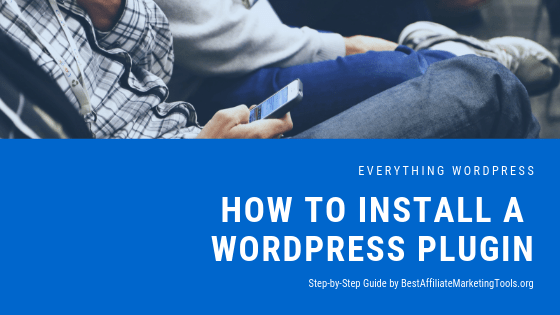
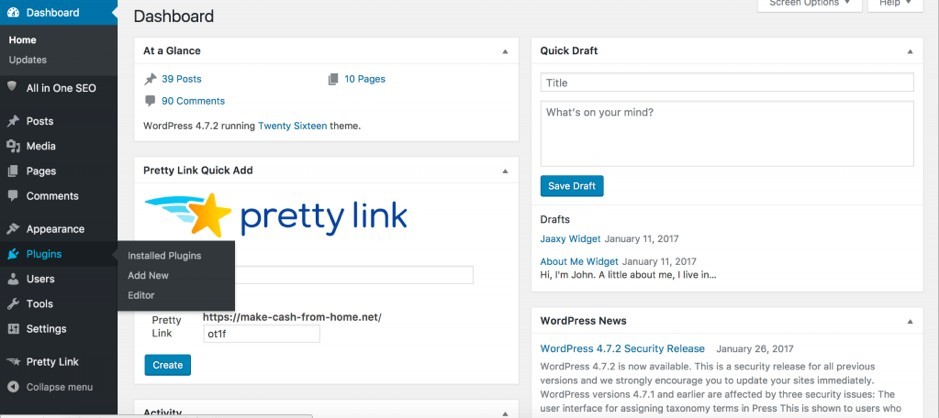
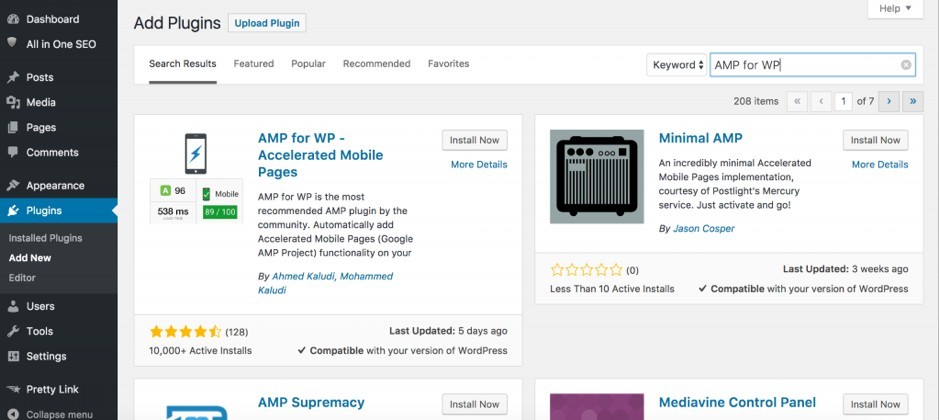

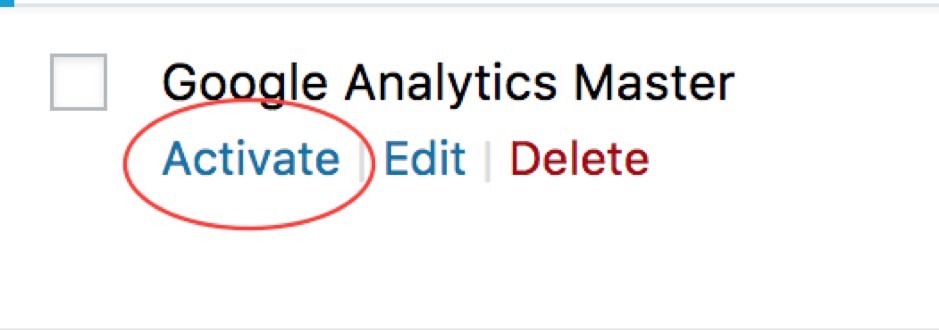


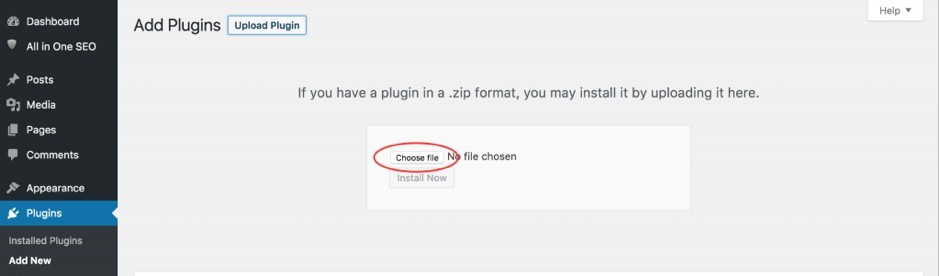
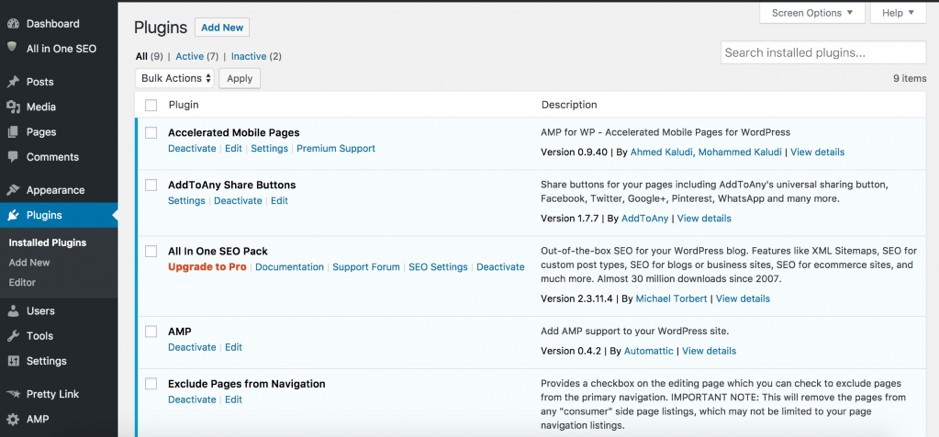
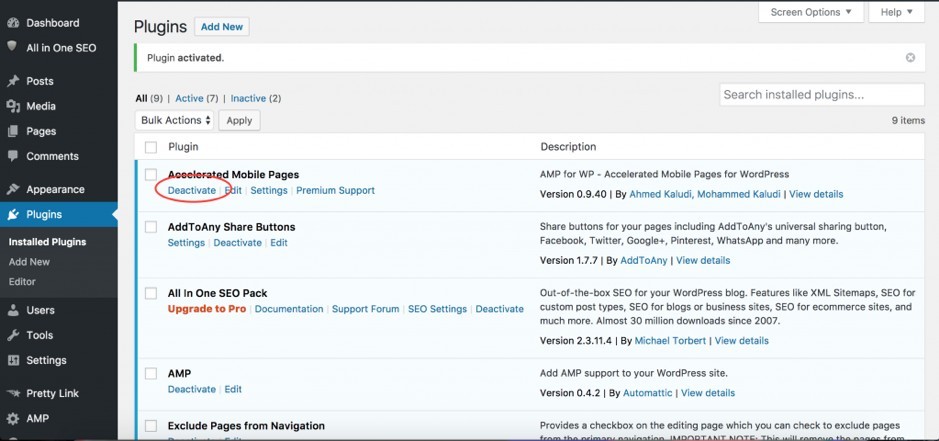
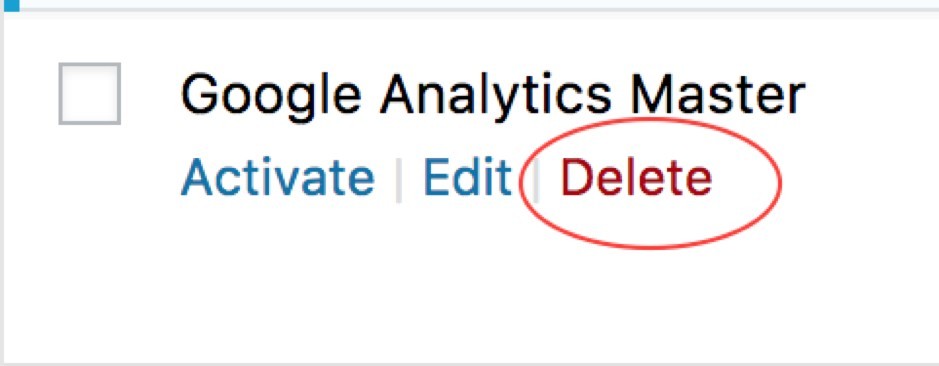
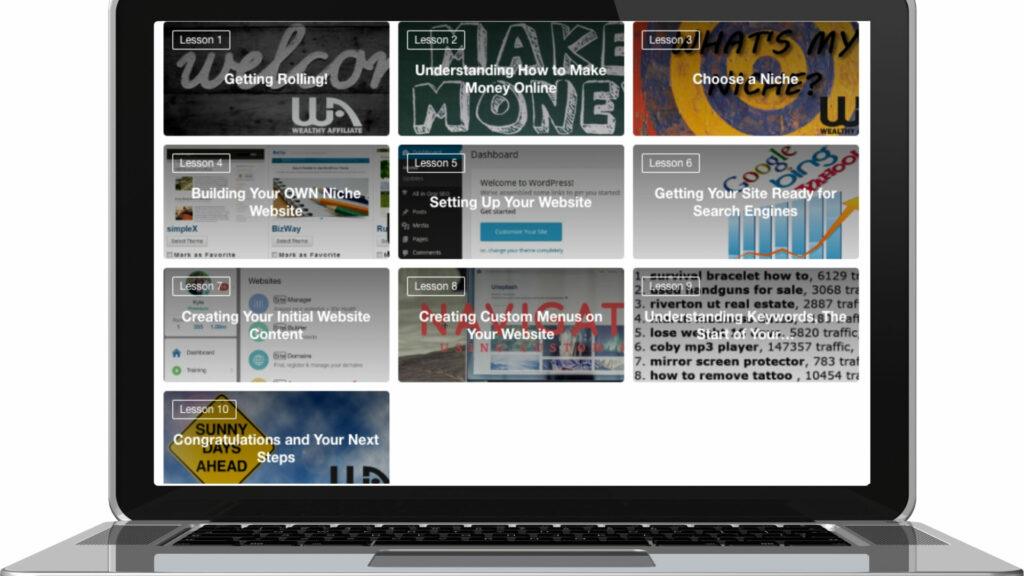
Hi John,
This is an excellent review and step-by-step guide to downloading and installing a wordpress plugin.
WordPress is amazing. I have been using it for years and you are right when you say that you need plugins.
Without it WordPress doesn’t do too much, but with too many plugins you may have speed issues.
I think you didn’t miss anything out and with your images you clearly spent a lot of time putting this all together.
If a reader follows your steps, they will should have no issues.
Good job!
Tim
Hey Tim,
thanks for checking out my guide and leaving some comments. WordPress is now live on over 50% website, it just shows what a great tool it is.
You are right, too many plugins can have a massive effect on the speed, and this will affect your readers and SEO. But many people do not realise that they don’t need as many if they select the right ones.
A poorly developed plugin can have as much of an impact as 3 good plugins.
thanks
John
Thank you so much for this well laid out and simple guide – I’ve been putting off adding things to my blog the last month or so due to worries about this sort of thing. I have heard nightmare stories about certain plugins crashing a website when they are installed – is there any way of predicting this beforehand?
Also, if I do have a problem with a plugin – who would I contact for support? Does the official wordpress site help in this sort of thing?
Hey Chris,
thanks for checking out my guide and leaving some comments.
To be honest, if a plugin has had millions of downloads then it would normally be safe to install it on your WordPress site – but I have a test site, that I use to test out things I am a little unsure off. I use it test a new theme before installing it, a new plugin, etc. So if it effects my test site in a way I am not happy with – at least it wasn’t on a live site.
If you did find a plugin does affect your website, the best thing you can do is remove it. If your website does crash, you may need to contact whomever hosts your site. I wouldn’t have thought WordPress itself would be able to help too much.
Having said that, it does depend on who you host your website with… The support at Wealthy Affiliate, which is where I host all of my sites has 24/7 support teams who can access and sort all problems. This might be the case with other hosting providers.
But the essential thing is to back up your website – if it does stop working, you can rebuild it in seconds by using a back up.
But, honestly having a test website is very prudent, and means you can also test out a lot of things before setting it live on your real website.
hope that helps
John
I learn’t something new today. I never realized that you couldn’t install plugins on a free WordPress site. I suppose I have always had hosting for my site, so this has never been an issue so far.
I love trying out the latest plugins, but half the time end up deleting them as they are not as I expected. I also read somewhere that having too many plugins on your site tends to slow it down. Is this true?
Do you perhaps have a list of say your ten best plugins that I could refer to, as this would help me a lot in seeing what I do and don’t need plugin wise on my website.
Hey Michel,
thanks for checking out my guide and leaving some comments.
Everyone chases the free option, but there is always a time where free just doesn’t cut it. So often paid versions are just better – but they do not have to cost the earth either.
I am a little wary with new plugins, and that is why I have a test website – if it looks great, but I am unsure I install it on my test site. No impact to my readers.
Yes, too many plugins will affect your website speed – but this doesn’t mean that you do not have any. Keeping an eye on your site speed becomes part of using plugins.
Ummm, list of 10 best plugins. this is an interesting one. This would differ depending on the type of website. The plugins we have installed on Gem’s e-commerce site is different to the one’s installed on this website.
There are also factors like location, I live in the UK so require some GDPR plugins that some wouldn’t have to worry about.
SO at this moment, I have installed (but I am not saying they are the best).
All-in-one SEO pack (recommended).
EWWW Image Optimiser (recommended)
Easy Table of Contents
Pretty Links – helps create tidy affiliate links
SumoMe (recommended) – Awesome tool for social sharing and email captures.
I would have to really think about plugins, before I came back with a definitive list. food for thought…
thanks
John
Dear John,
Thanks for the detailed and step by step guide on How to Install a WordPress Plugin..
I strongly believe this article is a must read for the newbies and you have explained the basics really well. And the images are of a greater help to understand the complete process.
Thanks a lot to the technology development which made it very easy and as many think having a website is not at all a rocket science now.
With the right guidance and training we can excel!
Wishing you great success!
Paul
Hey Paul,
thanks for checking out my guide and leaving some comments.
It is really easy now to build a world class website, with no prior knowledge. You used to need to understand how to code to build a website and now you can get a free website within a couple of minutes.
You do need the right help and guidance and I offer it freely, with the support of a great training platform called Wealthy Affiliate.
Very informative, thank you. I’m new to WordPress site-building, and I have had the experience of activating plug-ins that don’t work with my version. Not fun. I wasn’t sure how to find and use plugins that weren’t in the WordPress directory, and it was very helpful to learn where, within the WordPress directory, I would be able to upload from my computer.
Hey Shannon,
thanks for checking out my guide and leaving some comments. By version, do you mean your WordPress version. Many plugins will have been updated to only work with the latest WordPress version, so if you have an older version I would highly suggest you update it. There are many security updates included in the latest version and WordPress work hard to make sure it is right before releasing it. They have delayed the update of WordPress 5.0 so they can continue improving it and making sure it works.
You may find you will also find plugins will work with your version.
thanks
John
Thanks for the quick and clear walk through, John. I didn’t realise you must first deactivate a plugin before removing it, but then I haven’t really used very many plugins.
Do you have any favorite plugins that you recommend for those of us new to WordPress? Maybe some good basics to start with?
Hey Kat,
thanks for checking out my guide and leaving some comments. There isn’t an option to remove the plugin until you have deactivated it and is a feature to protect your site.
I prefer All-in-One SEO pack to Yoast, personal preference but is easier to use and understand as a newbie.
I also like, pretty links. It allows you to make your affiliate links tidier and look more trustworthy. A key element. rather than a long code when the person hovers over it, it will just show as part of your site – i.e. mysite/amazonlink.
I also like and received a lot of positive feedback for my table of contents. Most of my posts are quite long, so having it at the top people can always skip to the element they want to. This plugin is called “Easy Table of Contents”. Great little plugin.
thanks
John